オンライン講座の準備事項FLOW
当日までに必ず準備する事項
POINT1
場所
- 講師の声が聞き取りやすい静かな場所
- 発表や受講者さま同士のグループディスカッションを伴うため、声を出せる環境
- 業務やプライバシーにかかわるもの等の映り込みがない場所
POINT2
インターネット
無線LAN、ポケットWi-fiでの受講も可能ですが、通信環境によっては接続が切断される、音声や映像の乱れ・遅延が発生する場合があります。公衆Wi-fi、スマートフォンを利用したテザリング接続はお控えください。
受講環境に起因するトラブルは、弊社では責任を負いかねます。必ず事前の接続確認をお願いいたします。


POINT3
PC
「複数人で1台のPC」で受講はできませんので、ご注意ください。
POINT4
スピーカーとマイク



POINT5
カメラ
ご自身の顔が映る位置に配置・角度調節をお願いいたします。
※カメラをオンにできない場合は参加できませんのでご注意ください。


POINT6
Zoomのインストール
https://zoom.us/download
「ミーティング用Zoomクライアント」の下の「ダウンロード」ボタンをクリックしてください。
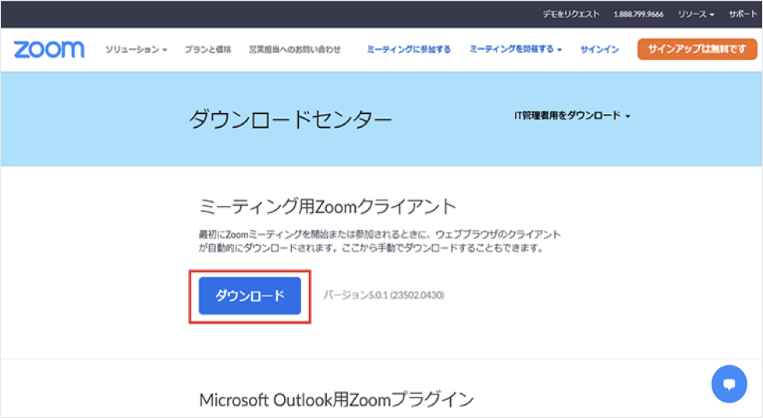
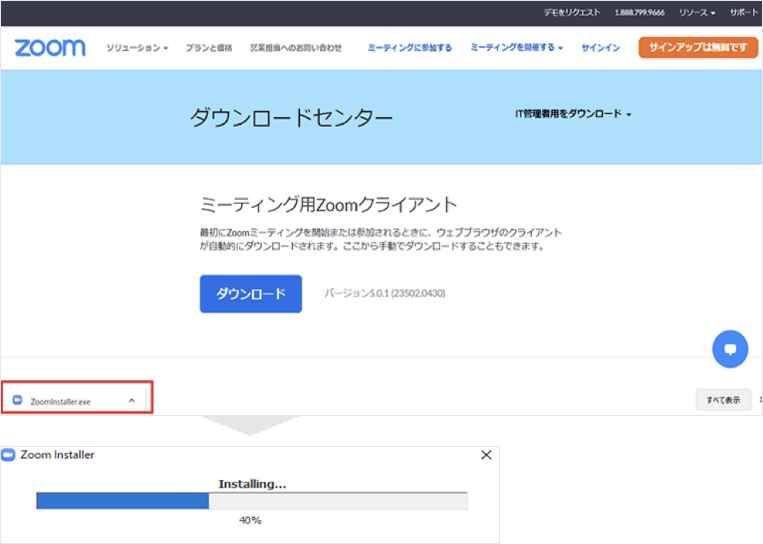
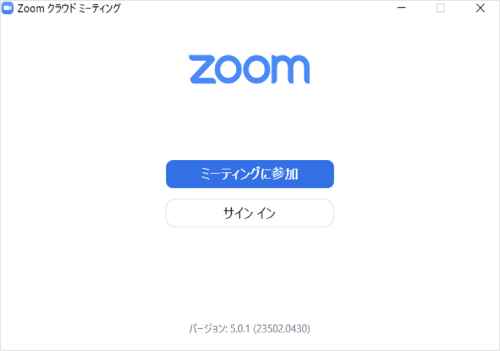
Zoomのアプリが最新のバージョンになっているか、ご確認ください。
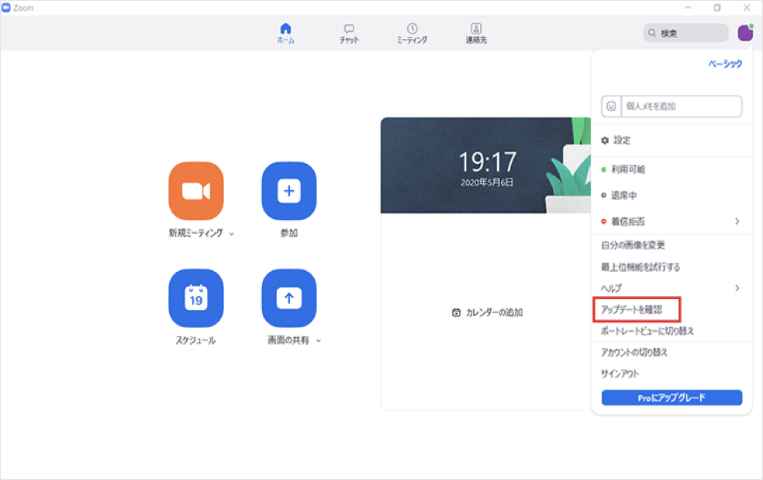
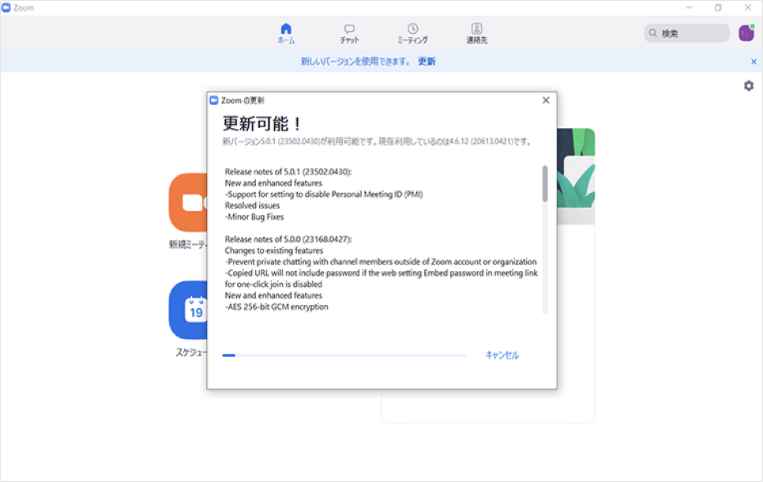
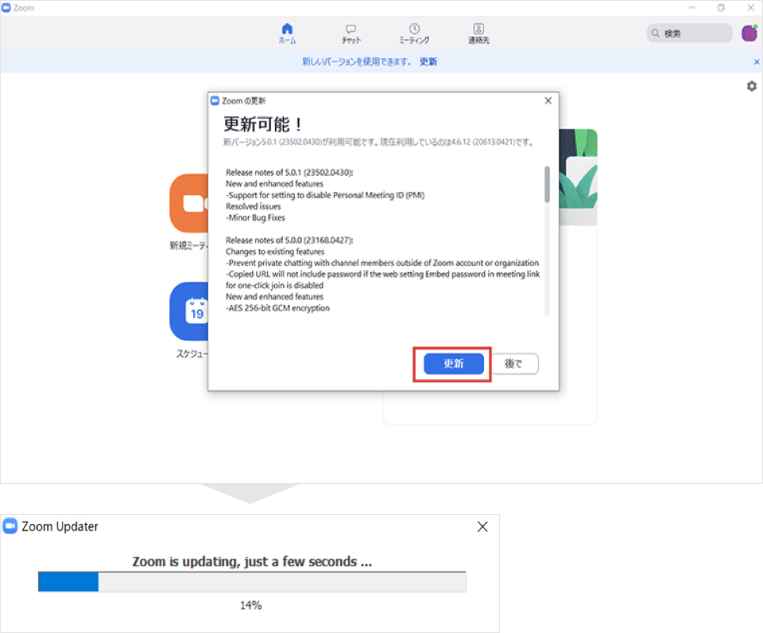
POINT7
Zoomの接続テスト
ブラウザ版の事前接続テストでは、現在使用しているブラウザから、正常にZoomに接続できるかのみご確認いただけます。スピーカー、マイクのテストは行うことができません。
https://zoom.us/test
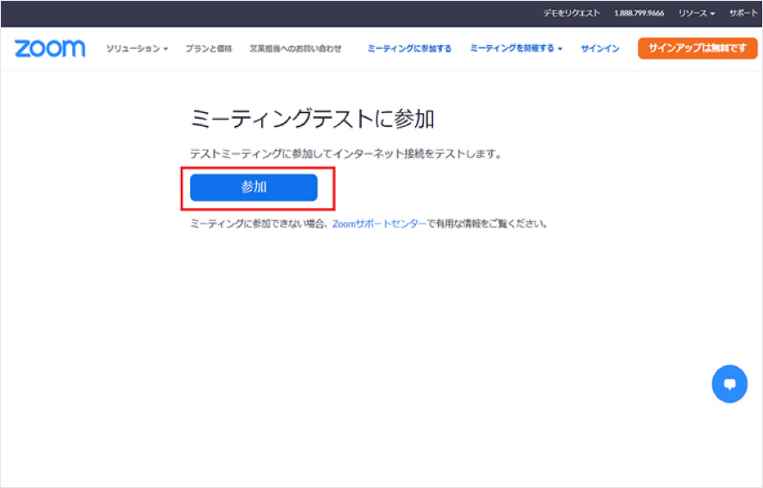
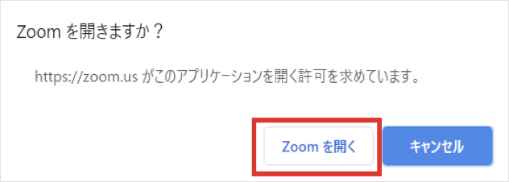
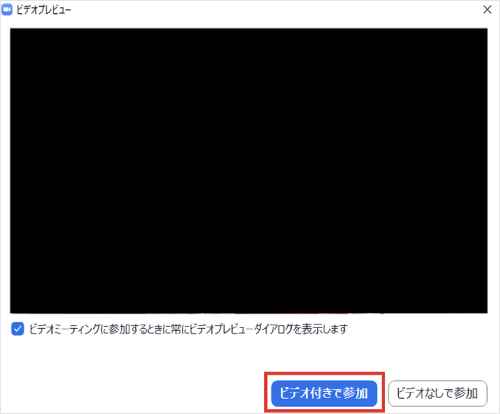
いずれも「いいえ」の場合、「音声(スピーカー、マイク)不調があるとき」をご確認ください。
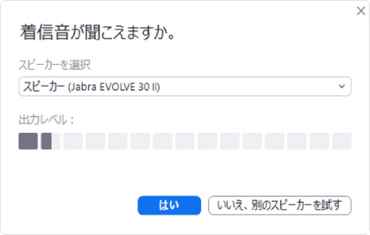
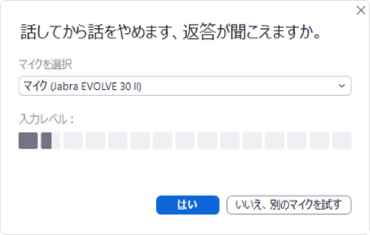
講座受講当日の作業
研修開始5分前までにはZoomミーティングに参加し、スピーカー、マイク、カメラの動作確認を行ったうえで開始時刻までお待ちください。
Zoomアプリから研修に参加する~研修終了までの流れ
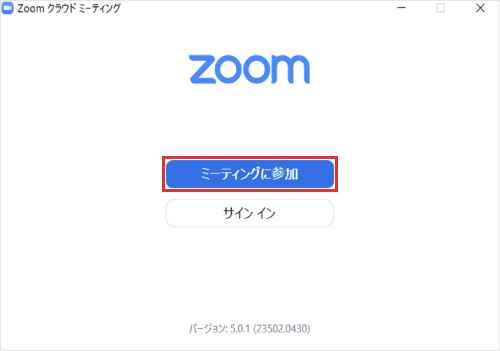
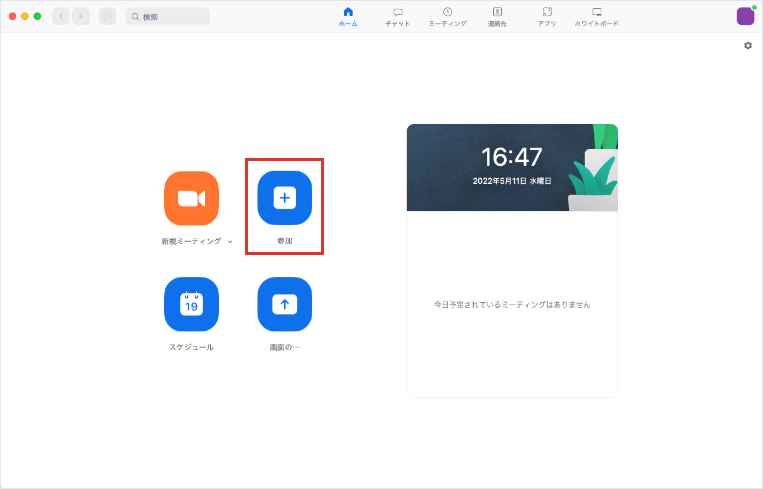
※Zoom上では、右クリックを使用するコピー&ペースト操作はできません。キーボードのショートカットキーを使用し、ご入力ください。
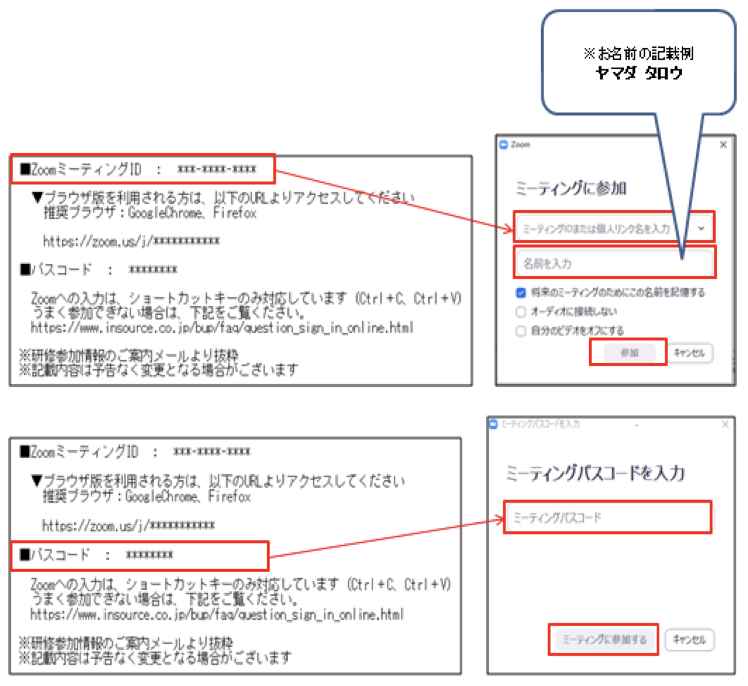
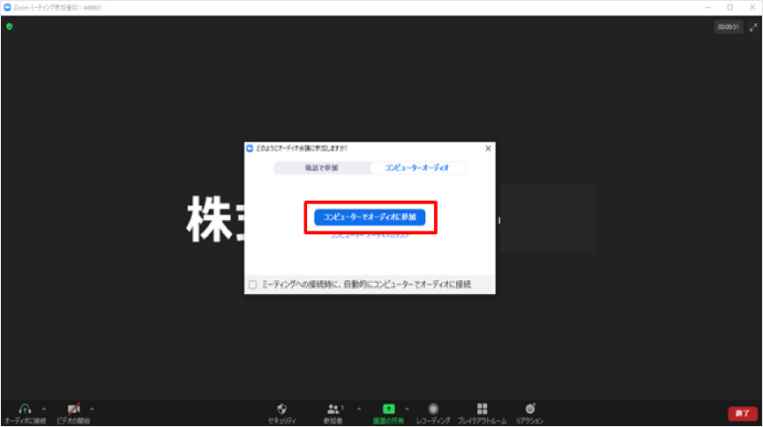
なお、スムーズな講座運営のため、お名前は全角カタカナ・フルネームにご変更いただきますよう、ご協力をお願いいたします。
また、講座開始時刻までに音声(スピーカー、マイク)と映像(カメラ)が問題なく使用できているかのご確認もお願いいたします。
講師の案内に従って、講座を受講してください。 なお、小休憩ならびに昼休憩中については、ミーティングを退出せずにカメラ・マイクをオフにした状態で講座再開時刻までお待ちください。
講座時間終了後、当協会より事前に講座参加情報のご案内を記載したメールにてご案内しているアンケートURLをクリックし、 アンケートへのご回答をお願いいたします。ご回答は任意となりますが、より良い講座実施のため、ぜひ皆さまのご意見・ご感想をお聞かせいただけますと幸いです。
- 回答期限:講座翌日12時まで
- URL:研修日・受講者さまごとに個別のURLを発行
※同日に複数名お申し込みをされている場合、他の方の分と混同されないようお気を付け下さい。 - 仕様:Googleフォームを使用したアンケートフォーム
※お使いのPCのセキュリティ設定により、アクセスできない場合がございます。
その際はご回答いただかなくても問題ございません。
よくあるご質問
まずは、現在の接続環境をご確認ください。
Zoomを使用するにあたり、当協会が推奨する接続環境は以下の通りです。
推奨環境
- 有線LANでの接続
※無線LAN、ポケットWi-Fi接続でのご受講も可能ですが、通信環境や通信速度によっては接続が切断される、音声や映像の乱れ・遅延が発生する場合があります - PCでのアプリ版の利用
※やむを得ずブラウザから参加される場合は、推奨ブラウザ:GoogleChrome、Firefoxをご利用ください。InternetExplorer等の非推奨ブラウザを利用される場合、参加自体ができないことや、使用できる機能に制限が生じる可能性がございます
よくあるご質問
なお、申込時すぐに返信メールが届いておりますでしょうか?もし届いていない場合はメールアドレスの入力を間違えて登録している可能性があります。
その場合は、講座1~3日前のメールも届かない可能性がありますので、必ず当協会までメールしてください。
※パスコード(パスワード)を6回連続で誤った場合、Zoom側にてアカウントロックが行われます。入力がうまくいかない、ロックされてしまった可能性がある場合は、上記Q&Aをご確認ください
❶パスコードが正しいかを確認し、再度コピー&ペーストを試す。
・講座実施1~3営業日前に送付しているメールを確認し、講座日・講座名が正しいことを確認した上で、パスコードを再度コピーする
・メモ帳アプリ等に一度ペーストを行い、内容を確認して再度コピーを行う
※メールからコピーを行う際に、意図せず不要なスペースが入ってしまうことがあるため、正しくコピーできているかを確認するために行います
・Zoomのパスコード入力欄に、再度ペーストする
※Zoom上では、ショートカットキーの操作のみ受け付けているため、Ctrlキー+Vで操作をお試しください。右クリックを使用したペースト操作はできません
6回連続でパスコードの入力を誤った場合、約30分間アカウントがロックされます。
なお、アカウントロックがかかっている場合でも、ロックがかかっている旨が明確に表示されるわけではございません。
変わらずパスコードが誤っている旨のみが表示されます。
そのため、複数回パスコードをお間違いになられた場合には、30分以上時間をおいてから、①を参考に再度ログインをお試しください。
※Zoomは、随時最新版へアップデートされております。そのため、ロックがかかるまでの具体的な回数やロックされる時間については、予告なく変更となることがございます
このトラブルをなるべく防ぐため、有線LANでのご受講を推奨しております。無線や公共のwi-fiでは接続不良が起こることが多いため非推奨としております。
お客さまの受講環境不良により研修受講ができなかった場合、当協会では保証いたしかねます。あらかじめご了承のうえ、事前に受講環境をお確かめください。
※Zoomの名称およびロゴは、Zoom Video Communications, Inc.の米国および日本を含むその他の国における商標または登録商標です
音声(スピーカー、マイク)の確認
POINT1
マイクのONとOFF(ミュート)
マイクの形をしたアイコンをクリックすると、ONとOFFが切り替わります。赤い線が表示されている場合、マイクはOFFになります。
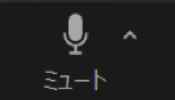
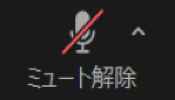
POINT2
音量調整
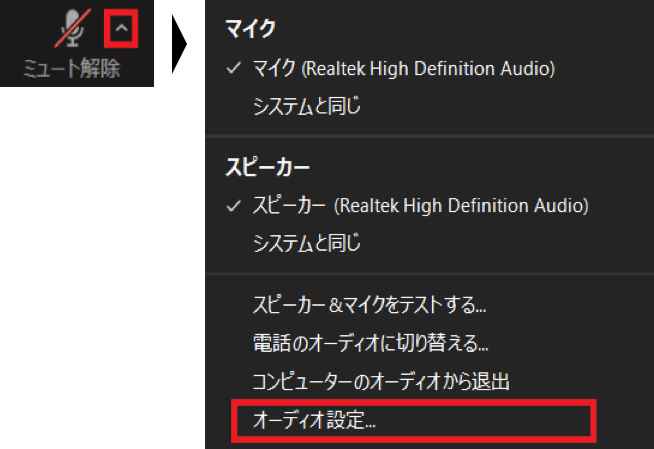
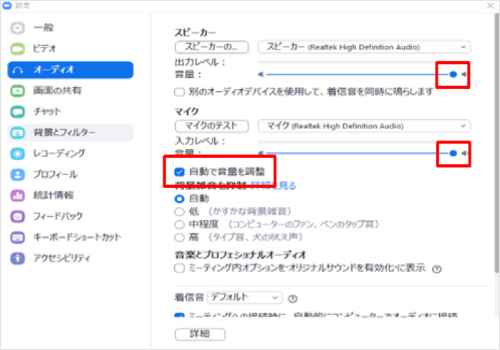
POINT3
音声(スピーカー、マイク)不調がある時
併せてケーブルやUSB端子の抜き差しを再度行っていただき、差し込み口が複数ある場合は、使用箇所の変更もお試しください。
使用しているPC本体上で、スピーカーとマイクの設定がミュートになっていないかを確認してください。PCのタスクバー内にスピーカーのマークがあれば、そちらをクリックして確認できます。
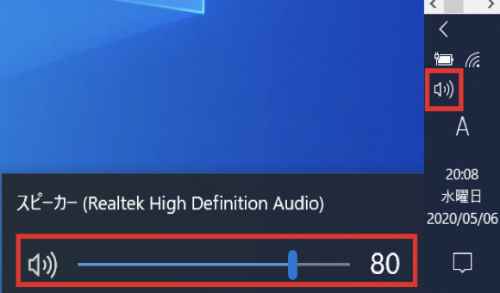
「コンピューターでオーディオに参加」できているかを確認してください。
画面左下に「オーディオに参加」というアイコンが表示されている場合は、現在参加ができていない状態です。アイコンをクリックしていただき、参加できるとマイクの形をしたアイコンに変化します。マイクをONに切り替えて発言をお試しください。
※オーディオに参加することで、現在接続しているスピーカー、マイク等のオーディオ機器が利用できます
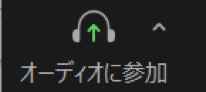
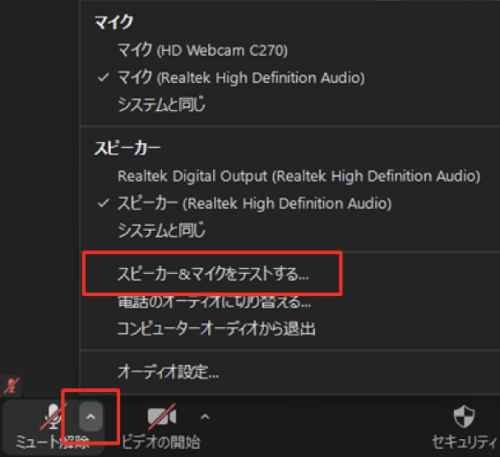
- スピーカーテスト:着信音が聞こえるかを確認するもの
聞こえる場合は「はい」、聞こえない場合は「いいえ」を選択してください - マイクテスト:発声してから少し待ち、音声が返ってくるかを確認するもの
聞こえる場合は「はい」、聞こえない場合は「いいえ」を選択してください
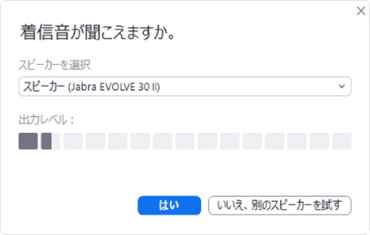
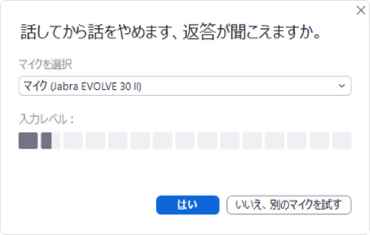
現在テストを行っている機材名の右側にある「∨」を選択していただくと、接続している機材を一覧で確認することができ、そこから選択することも可能です。
以下画面の場合、現在スピーカーのテストを行っており、接続している機材は3つある状態を示しています。
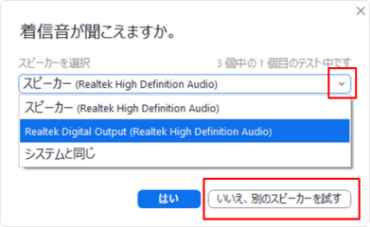
映像(カメラ)の確認、表示画面の切替方法
POINT1
カメラのONとOFF
ビデオカメラの形をしたアイコンをクリックすると、ONとOFFが切り替わります。赤い線が表示されている場合、カメラはOFFになります。
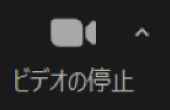
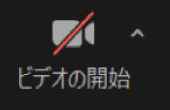
POINT2
表示画面の切替方法
ビデオカメラの形をしたアイコンをクリックすると、ONとOFFが切り替わります。赤い線が表示されている場合、カメラはOFFになります。
画面右上の「表示」を選択し、メニューから「全画面表示の開始」(または、ショートカットキー Alt+F)を選択してください。
※全画面表示を終了させたい場合は、Escキーをクリックするか、画面をダブルクリックで終了可能です
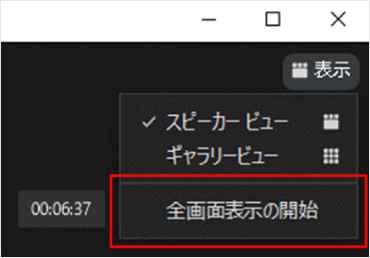
画面右上の「表示」を選択し、切り替えを行ってください。受講中は、原則スピーカービューを選択してのご受講をおすすめいたします。
講師が講義を行っている時

グループワークなど、
複数名の顔を見て話をしたい時

POINT3
映像(カメラ)不調がある時
併せてケーブルやUSB端子の抜き差しを再度行っていただき、差し込み口が複数ある場合は、使用箇所の変更もお試しください。
カメラがOFFになっていないかを確認してください。
赤い線が表示されている場合、カメラはOFFになり他の受講者さまには映像が見えません。
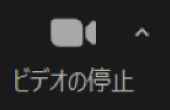
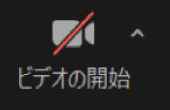
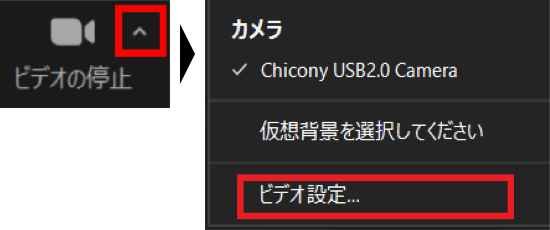
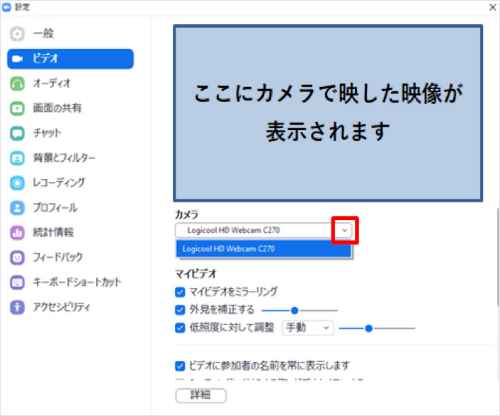
受講時のお願い事項
POINT1
アクセス時間
講座開始15分前から接続可能です。
講座開始5分前までにはZoomミーティングに参加し、スピーカー、マイク、カメラの動作確認を行ったうえで開始時刻までお待ちください。
POINT2
講座受講中のリアクション
実際に会場にお越しいただく対面形式の研修と異なり、カメラ越しでお顔を拝見するオンライン講座では、どうしても受講者の方々の反応や理解度が掴みづらくなってしまいます。 講師は皆さまの表情、相槌等のリアクションを参考に、講座当日の進行方法を調整しています。
円滑な講座進行ならびに満足度の高いよい研修を行うためにも、カメラ越しでも伝わるように、リアクションを大きめに取っていただくようご協力をお願いいたします。
リアクションと表示された表情のアイコンをクリックすると、様々な反応を示すことができます。グループワークで他のご受講者さまの発表が終わった際に「拍手」ボタンを押す、講師から何か質問はありますか?と言われた際に「手を挙げる」等、ぜひ積極的にご活用ください。
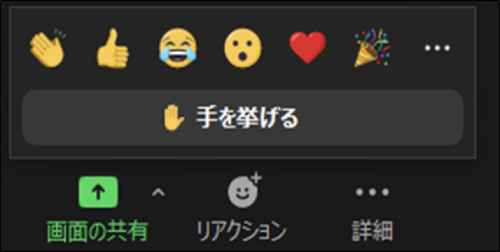
POINT3
受講時および講座資料に関する禁止事項
- 講座実施時の写真撮影、スクリーンショット、録画、録音、またはそれに準ずる行為
- 講座で使用する資料の、受講時・本人の予習復習以外の目的での使用行為
- 講座で使用する資料ファイルを社内外に共有する行為
- 講座で使用する資料の画像などをインターネットで公開する行為
- 講座で使用する資料の複写、複製行為
